How to Create Partition in pendrive
Friends, today we are using modern technology for different purposes. All previous records, along with other information, were written down and photocopies of various documents were taken out.
Today we store all our information, all the documents in one small device.
In the past, there used to be large cassettes for storing songs or videos, but today we can easily store as much information as we want in a small pendrive.
Many people today are familiar with computers. A computer has a hard disk for storing information and is partitioned to make it easier to store and retrieve information.
In the past, the storage capacity of pendrive was not high. If you look today, pendrives with storage capacity of 32GB, 64GB, 128GB, 256GB, 1TB, 2TB are available today.
It is difficult to manage and retrieve information in a pendrive with such a large storage capacity.
Just as a computer's hard disk is partitioned, so if you partition a pendrive, it will be easier to store and retrieve information.
How to Create Partition in Pendrive
Read this article carefully, understand each step so that you will not have any problem while partitioning.
This article is going to be very important for you.
How to Create Partition in pendrive:-
before partitioning your pendrive, make sure your pendrive is empty or take backup your data.
to perform this 'Create Partition in Pendrive' task, we need a third party software tool called 'Bootice'. you can download this tool by following links.
after download BOOTICEx64.rar or BOOTICEx86.rar extract that file.
open that bootice.exe file you will see following user interface.
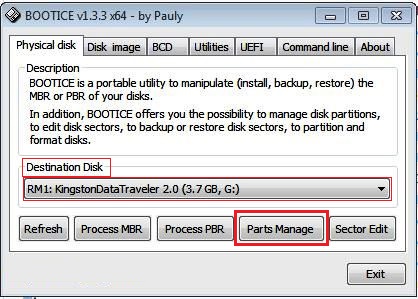 |
| Fig.1 |
go to This PC/My Computer and see your pedrive's volume. Only one drive appears on the pendrive. Ok go to bootice tool there are many tabs are available on bootice tool.
select your pendrive from Destination disk When choosing your pen drive from destination disk (fig), choose it carefully, do not choose a hard disk or other storage device instead of a pen drive.
click on 'Parts Manage' tab (fig.1)
you will see there is a new window opened. (Fig.2)
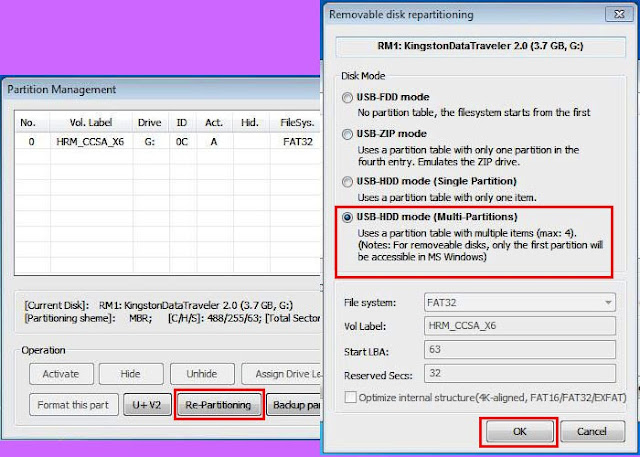 |
| Fig.2 |
Click on Re-Partitioning tab then select USB-HDD mode (multi partition) (fig. 2) from new window because we want to create multi partitions in pendrive.
then click 'Ok' A new window will open once again. in this window you will see Settings about partition size.
There you will see the automatic size taken for partitioning. If you want to change that size, you can. Click OK without making any other changes.
A new window will open in front of you. close it and go to this PC / My computer.
You will still see only one drive of your pendrive and its size will be reduced. So where did the rest of the drive go? Don't worry, you're not done yet.
Your pendrive's partitions have been successfully created, only they are hidden. make them visible by assigning a letter.
Carefully complete the following steps.
Open 'Run' Program (click on start and search Run).
enter 'diskmgmt.msc' command in Run Program and click OK.
A window will open in front of you showing options like Disk 0 and Disk 1.
In Disk 1, you will see four drives, out of which only one drive has a letter assigned to it, just like (G).
you must assign a letter to another drive. To do this, right click on each of the other three drives and click on Change drive letter and path.
Click on Add from new opened window and click OK without making any other changes. A new window will open in front of you. Close it and do the same procedure for other drives.
Now close all windows, open This PC/My Computer and look you have successfully create Partition in Pendrive.
Sometimes Bootice tool Automatic assigns a drive letter, if you don't see partitions of your pendrive then make the above mentioned procedure to make partition drive visible.
Revert to Single Partition
If you want to make a single partition drive from multi partitions of your pendrive then follow the following steps. before that if your drives have any Data then backup it first.
>>Open Bootice tool
>>Select your pendrive from destination disk and click on Parts Manage.
>>Click on Re-Partitioning
>>Select USB-HDD mode (Single Partition)
>>Click OK.
that's it! you have successfully created a single partition of your pendrive.
So in this article we have learnt How to Create Partitions in Pendrive and we hope you liked this article.
If you do not understand a step, read this article again. Remember to be careful not to lose your important data while performing the above process.
Thanks!


Post a Comment
your suggestions are always welcome !! thank you very much to visit.