Lockdown Lockdown Lockdown, yes! You 're all very bored, not just you, but we are all very bored with this lockout.
All is at a standstill, schools, colleges are closed, students and teachers are powerless.
Sitting alone at home, students and teachers are sure to remember old school memories, happy days.
now we are trying to do work from home during this COVID-19 lockdown period but is it possible? yes! everything is possible in this modern age of technology.
Can you imagine school or college beginning with such a lockdown?
Can you think of your important meetings during lockdown? Probably not; but anything is possible in this modern age of technology.
Through this article, we will present technology that is very useful to students, teachers and entrepreneurs.
Have you heard about Zoom Cloud Meeting Application? You may know this application and even if you don't know it, we will introduce it in this article.
Zoom Cloud Meetings
Download Zoom App on Mobile:-
Download Zoom App on PC/Laptop:-
If you want to use Zoom Cloud Meeting on your Computer or Laptop then you must download this software to your PC or Laptop then install it.
to download it go to https://zoom.us/ and click on 'Resources' >'download zoom client'.
you will see that 'Zoominstaller.exe' file download. just right click on that file and click on 'Run as Administrator' and grant all permissions. After that within 2 second it will be installed.
Setup Zoom App on Mobile or PC/Laptop:-
You have successfully registered to the zoom cloud meeting app. You will now be asked about your date of birth.
Enter your date of birth and click on the Continue button. If you have already registered, you will not be asked for your date of birth.
after successful Registration on Zoom Cloud Meeting App, you get a specific Identity Number.
You need that unique ID number as a 'meeting id' when using this app.
You will now see all the options in this application. E.g., New Meeting, Join, Schedule, Home, chat, Contact, etc.
Now let's see how the teacher / meeting sponsor or student / client actually uses this app.
Teacher/meeting Sponsor:-
Suppose you are a teacher or a meeting sponsor and you want to teach your students with the help of this app or you want to have a meeting with your client.
So let's see how you can do all this.
First of all, open the Zoom app and sign in. If the app is fully setup as above, you will see the following interface on your mobile or PC/Laptop.
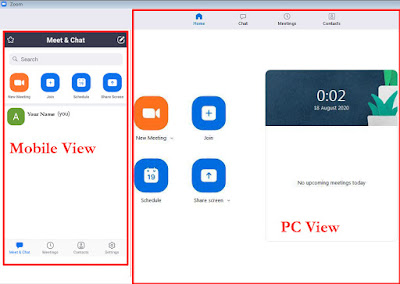 |
| Fig. 1 |
here are many options are available like New Meeting, Join, Schedule, Home, chat, Contact, etc.
To start your class or meeting click on 'New meeting' tab.
you see a dialog box to allow some permissions.
tap 'Got it' and allow all permissions. you will seen following interface with your camera.
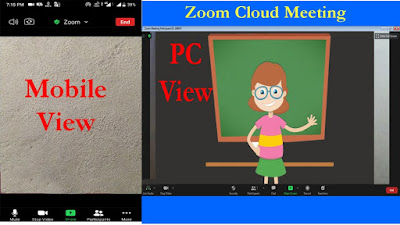 |
| Fig. 2 |
You have successfully started your class or meeting. You will see that this app is using the camera in your mobile or computer.
Your students or clients will need a zoom ID and password to join the class or meeting. So how do you get it?
It's very simple, you will see an option called 'Zoom' in front of you in your mobile Tap it.
For PC/Laptop users can get id and password by clicking the 'meeting information mark (i)' located at the top-left corner of your screen.
You will get your Zoom ID and password. Give it to your students or clients so that they can attend your class or meeting.
Let's take a brief look at the menus on the screen in front of you.
- Mute:- during meeting or teaching, you can mute your voice by using mute option. you can re-enable by taping on unmute option.
- Stop Video:-If your surroundings are not good and you do not want to share your video then tap on 'Stop Video'. your students or clients are no longer to view your video.
- Security (only on PC):- In this tab there are many menus available, these are Lock meeting, enable waiting Room, share screen, chat, Rename themselves, unmute themselves. you can use these menus as per need.
- Share (on Mobile):- if you want to share other things other than your camera uses then use this tab. There are many options available that you can share to your students or clients. These may be from Microsoft OneDrive, Google Drive, Box, Photo, Document, Web URL, Bookmark, Screen, Share Whiteboard etc.
- Participants:-This tab displays a list of people who have joined your class or meeting. If you want to remove someone from that list, you can remove them and also much more options are available.
- Chat (for mobile click on 'more'):- You can talk to the student / client personally while you are teaching or during a meeting and they can also ask you questions or other information.
- Share Screen (only PC):- same work as above Share (Mobile).
- Record(only PC):- by this tab you can record your whole session on your PC.
- Toggle Camera (may be on only Mobile):- if you have more than one camera to your mobile then you can toggle camera by this tab.
- End:- Use the 'End' tab in the red background after your meeting or class to end the meeting or class.
Students/Clients:-
Enter meeting id, if you don't know meeting id then ask for meeting id and passcode to your Teacher or meeting Sponsor to join. (Fig. 3)
Click on 'Join meeting'.
Here Teacher or meeting Sponsor will get a Message to admit Student or client in that meeting must click on 'Admit' to allow student or client to join that meeting.
Options at Join meeting
Don't Connect To Audio:-After entering a class or meeting, if you feel that your voice cannot be heard by others, turn on the don't Connect to Audio option, otherwise it will remain as it is.
Turn off my Video:- After entering a class or meeting, if you don't want to share your video to others, turn on the don't Connect to Video option, otherwise it will remain as it is.
Leave:- After the class or meeting is over then you can exit by clicking the Leave button.
So through this article we have seen detailed information about what is Zoom app and how to use it. If you do not understand any step, read this article again. You must have liked this article.
Thanks!


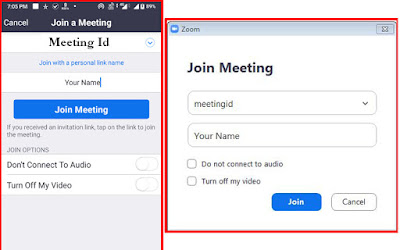
This is the most helpful resource for how to develop an app like zoom I've found. Thank you for sharing!!
ReplyDeleteJust take the picture as you normally would and then crop to just the part you want.
ReplyDeleteThat is all that is happening when you use digital zoom.
Post a comment
your suggestions are always welcome !! thank you very much to visit.